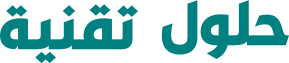كيفية استخدام تطبيق Recorder على هواتف جوجل بكسل Google Pixel
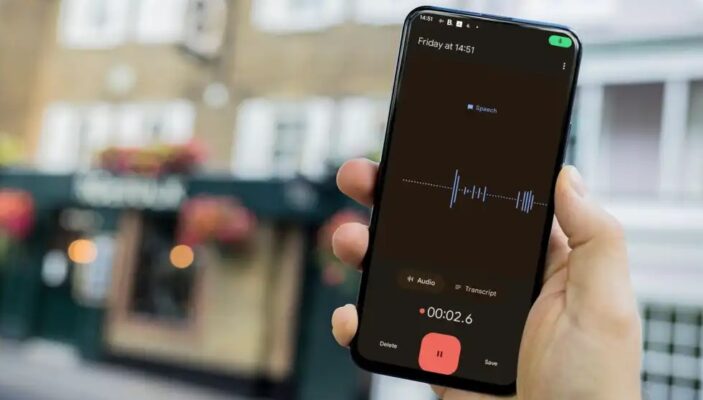
كيفية استخدام تطبيق Recorder على هواتف جوجل بكسل Google Pixel:
تتضمن جوجل Google تطبيقًا لتسجيل الصوت على هواتف بكسل Pixel phone الخاصة بها، تمامًا مثل الشركات المصنعة الأخرى، ولكن الميزات الموجودة في هذا التطبيق تجعله مميزًا بعض الشيء.
بدءًا من المذكرات الصوتية البسيطة وحتى المحادثات المكتوبة بالكامل بين عدة أشخاص، هناك الكثير من القوة المخفية داخل هذا التطبيق. فيما يلي شرح كامل بالصور موقع حلول تقنية Tech Solutiones حول كيفية استخدام تطبيق التسجيل Recorder على هواتف بكسل Pixel phone.
ما هو تطبيق بكسل ريكورد Pixel Recorder؟
كما يوحي اسمه، هذا تطبيق يمكنك من خلاله إجراء تسجيلات صوتية. تلتقط الميكروفونات الموجودة على هاتف بكسل Pixel phone الأصوات الموجودة في الغرفة،
بالإضافة إلى أن الميزات الخاصة بشركة جوجل Google تعني أنه يتم نسخ الصوت تلقائيًا حتى تتمكن من قراءة الكلمات أو استخدامها بعد ذلك.
يحتوي على إمكانيات التحرير المضمنة، بما في ذلك تحديد موقع الكلمات والموسيقى والأصوات عبر البحث، بالإضافة إلى أن التطبيق قادر على إنشاء مقاطع إما عن طريق الاستماع من خلال المسار أو البحث في النسخ.
يمكن أن يكون المسجل وسيلة أساسية لتدوين دقائق في الاجتماع، أو إجراء المقابلات التي لا يتعين عليك كتابتها بعد ذلك، أو ببساطة إنشاء مذكرات صوتية سريعة يمكنك استخدامها لتسجيل أي أفكار رائعة لديك أثناء تواجدك بالخارج.
ستجد التطبيق مثبتًا مسبقًا على جهاز بكسل Pixel الخاص بك. ما عليك سوى فتح درج التطبيقات والتمرير لأسفل حتى تجد Recorder.
1. تسجيل الصوت
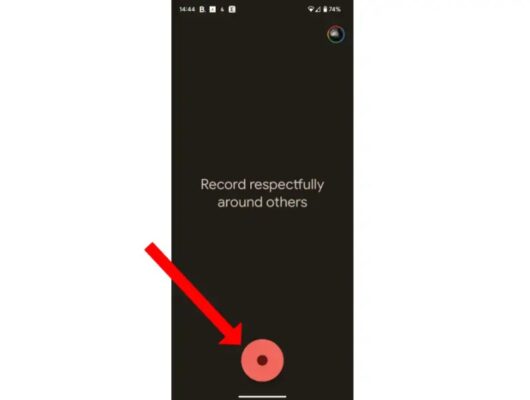
التسجيل سهل للغاية، فبمجرد فتح التطبيق، كل ما عليك فعله هو النقر على الدائرة الحمراء الكبيرة الموجودة أسفل الشاشة لبدء التقاط الصوت.
2. إنهاء التسجيل
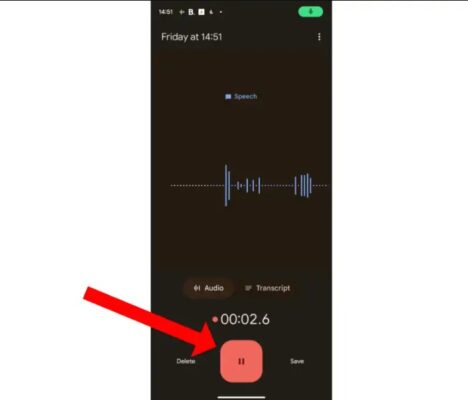
بعد ذلك، سترى موجة صوتية معروضة في منتصف الشاشة تتيح لك معرفة أن التسجيل يسجل. عند الانتهاء، اضغط على الزر الأحمر (من المفترض أن يحتوي الآن على أيقونة إيقاف مؤقت بالداخل) لإيقاف التسجيل.
3. إضافة بيانات الموقع
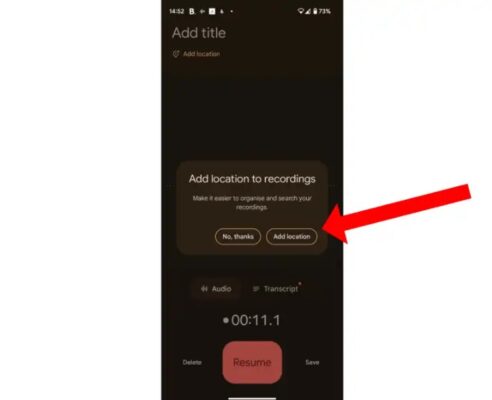
سيُطلب منك (في المرة الأولى التي تستخدم فيها التطبيق) تحديد ما إذا كنت تريد إضافة المواقع إلى التسجيلات أم لا.
4. حفظ التسجيل أو حذفه
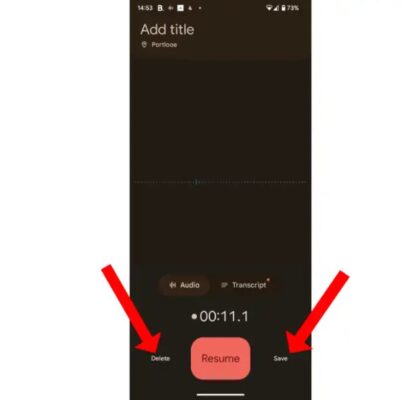
ثم اضغط إما على خيار الحذف Delete أو الحفظ Save على جانبي الزر الأحمر للاحتفاظ بالملف أو التخلص منه.
تقول Google جوجل أن الحد الأقصى لطول التسجيل الواحد هو 18 ساعة. حظا سعيدا في تحرير ذلك
إليك بعض الأشياء الإضافية التي يمكنك القيام بها باستخدام تطبيق Recorder على هواتف بكسل Pixel phone.
تسمية التسجيلات على تطبيق Pixel Recorder
بمجرد حفظ ملفك، قد ترغب في تسميته باسم حتى تتمكن من العثور عليه بسهولة مرة أخرى لاحقًا.
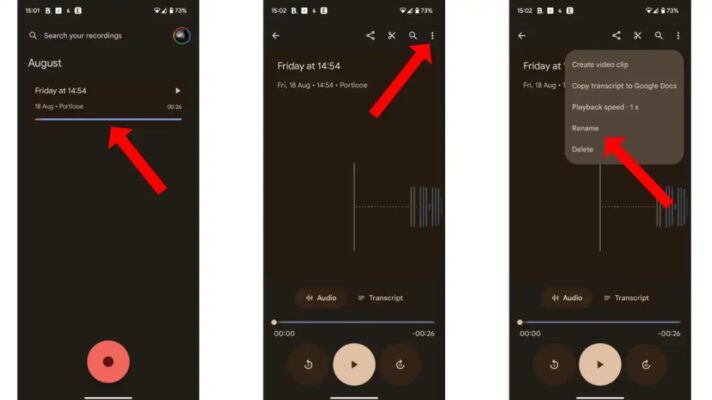
عند الانتهاء من التسجيل، ستظهر لك قائمة ملفاتك الحالية، وكلها ممثلة بتواريخ وأوقات إنشائها. لإعادة تسمية أحد العناوين، اضغط عليه، وحدد النقاط الثلاث في الزاوية اليمنى العليا، ثم اضغط على خيار إعادة التسمية Rename وأدخل العنوان الجديد.
النسخ الاحتياطي للتسجيل الخاص بك
عند فتح تطبيق التسجيل Recorder لأول مرة، ستحتاج إلى منحه أذونات للوصول إلى الميكروفون الخاص بك. من الواضح أن هذا ضروري حتى يتمكن من تسجيل الصوت. هناك خيار آخر معروض وهو عمل نسخة احتياطية من تسجيلاتك على جوجل درايف Google Drive.
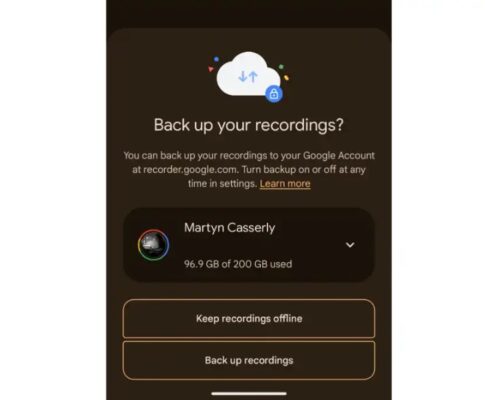
ننصحك بالقيام بذلك، لأنك لن ترغب في تدوين الكثير من المذكرات التي تحتوي على أفكار ذكية ثم تفقد هاتفك. بطبيعة الحال، إذا كانت التسجيلات التي تنوي إجراؤها حساسة،
وربما مقابلات مع أشخاص يحتاجون إلى حماية مواقعهم وأفكارهم، فقد يكون تخزينها على جهازك فقط هو الخيار الأفضلمع التاكد من حماية هاتفك حمايه كامله بتطبيق مكافح الفيروسات وغيرها.
كيفية العثور على ميزة Transcript واستخدامها في تطبيق Pixel Recorder
إحدى أفضل الميزات في تطبيق Recorder هي قدرته على النسخ. سيؤدي هذا تلقائيًا إلى إنتاج حساب مكتوب للتسجيل، مما يعني أنه يمكنك نسخ الكلمات ولصقها في مستند دون الحاجة إلى كتابتها بنفسك.
للعثور على النص التلقائي auto-transcript، افتح التسجيل ثم اضغط على خيار النص Transcript في الثلث السفلي من الشاشة. سيتم نقلك إلى شاشة أخرى حيث يتم عرض الحساب المكتوب للتسجيل.
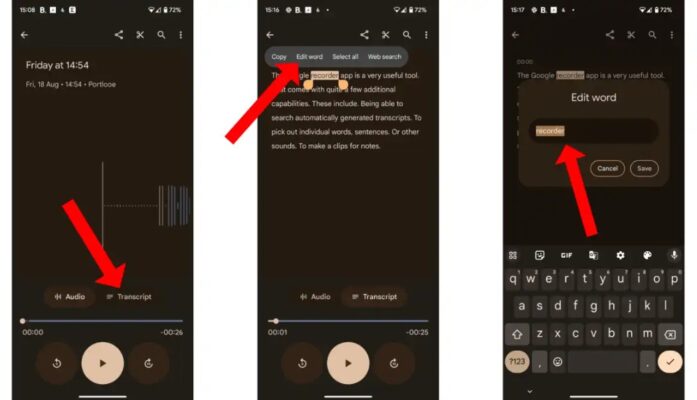
كما هو الحال مع أي برنامج للتحكم الصوتي، لا بد أن تكون هناك بعض الأخطاء. لذلك، يمكنك إما النقر على النقاط الثلاث وتحديد نسخ النص إلى مستندات جوجل Google Docs ثم تحرير النص Copy transcript to Google Docs ثم ،
أو إذا كانت هناك كلمة أو اثنتين فقط خاطئة، فيمكنك النقر مع الاستمرار على الكلمة، ثم تحديد تحرير الكلمة من القائمة التي تظهر. أدخل النص الصحيح ثم اضغط على حفظ.
كيفية حفظ أو إزالة المقاطع من التسجيل
قد لا ترغب في التسجيل بأكمله أو تجد أن هناك أجزاء من الأفضل إزالتها، يمكنك القيام بذلك بكل بساطة.
لحفظ جزء ما، افتح التسجيل واضغط على النقاط الثلاث للوصول إلى القائمة. اضغط على أيقونة التحرير Edit (المقص)، ثم اسحب أطراف مربع التمييز حتى تحصل على كل الصوت الذي تريد حفظه.
حدد خيار الاقتصاص Crop للتخلص من أي شيء خارج مربع التمييز، متبوعًا بحفظ النسخة Save Copy. قم بتسمية الملف الذي تم اقتصاصه الجديد، ثم انقر فوق “موافق” OK وستكون جاهزًا للبدء.
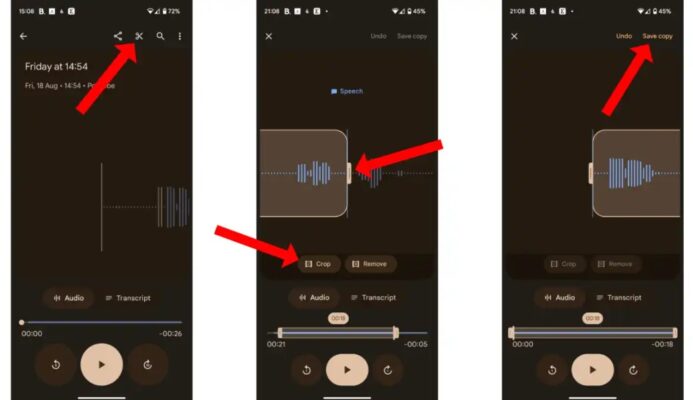
إذا كنت تريد إزالة جزء، فستتبع نفس الخطوات تقريبًا باستثناء أنك ستحتاج فقط إلى المنطقة التي تريد حذفها داخل مربع التمييز هذه المرة. عند الانتهاء من ذلك، حدد إزالة Remove > حفظ نسخة Save Copy، ثم قم بتسمية الملف وانقر فوق موافق OK.
كيفية إظهار عندما يتحدث أشخاص مختلفون على التسجيل
يحتوي المسجل على ميزة رائعة جدًا تسمى تسميات السماعات “Speaker Labels”. وكما يوحي الاسم، فإن هذه تحدد عندما يتحدث أشخاص مختلفون في التسجيل. إنه أمر رائع بالنسبة للمقابلات والاجتماعات إذا كنت تريد تتبع الأشياء التي قالها الأشخاص وتكون قادرًا على نسبتها إلى الأفراد المناسبين.
ملاحظة: وظيفة تسميات السماعات “Speaker Labels” متاحة حاليًا فقط للغة الإنجليزية (الولايات المتحدة) وعلى هاتف بكسل 6 Pixel 6 أو الإصدارات الأحدث.
أولاً، ستحتاج إلى تمكين الميزة. للقيام بذلك، افتح تطبيق Recorder وانقر على صورة ملفك الشخصي في الزاوية اليمنى العليا. من النافذة الصغيرة التي تظهر، حدد إعدادات المسجل Recorder settings ثم قم بالتبديل على مفتاح تسميات السماعات Speaker Labels.
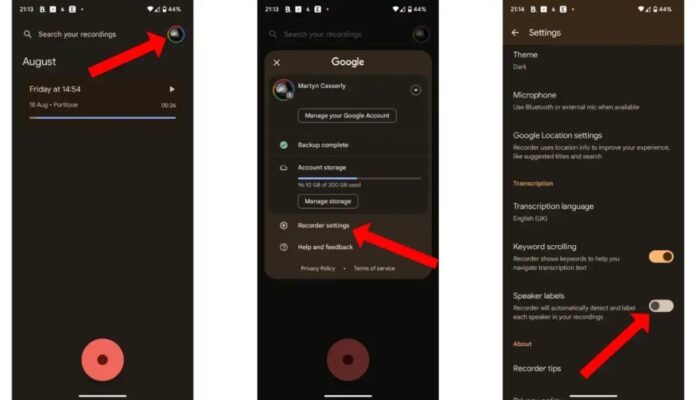
الآن، عندما تقوم بالتسجيل، سيحدد التطبيق الأصوات المختلفة ويصنفها على أنها مكبر الصوت 1 Speaker 1، ومكبر الصوت 2 Speaker 2 وما إلى ذلك. وستظهر هذه الأصوات تلقائيًا في النص.
إذا كنت تريد منحهم أسماء مناسبة، فما عليك سوى الانتقال إلى نسخ التسجيل، والنقر فوق خيار تحرير تسميات المتحدثين Edit speaker labels، ثم النقر فوق اسم المتحدث الذي تريد تغييره، ثم تطبيق الأسماء الفعلية على المتحدثين المختلفين الذين حددهم التطبيق.
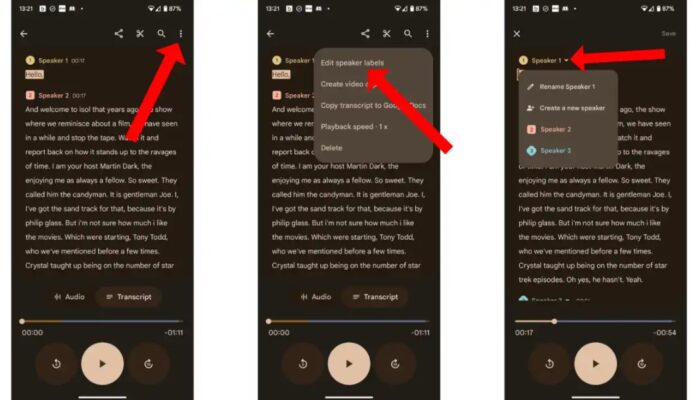
هذه هي الوظائف الأساسية لتطبيق Recorder على هواتف Pixel. إنها أداة صغيرة قوية غالبًا ما تطير تحت الرادار، ولكن نأمل في موقع حلول تقنية Tech Solutiones أن يساعدك هذا على البدء بهذا التطبيق الصغير المتطور.