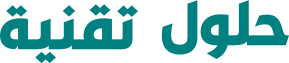كيفية إيقاف تشغيل التحديثات التلقائية في ويندوز 11 Windows 11
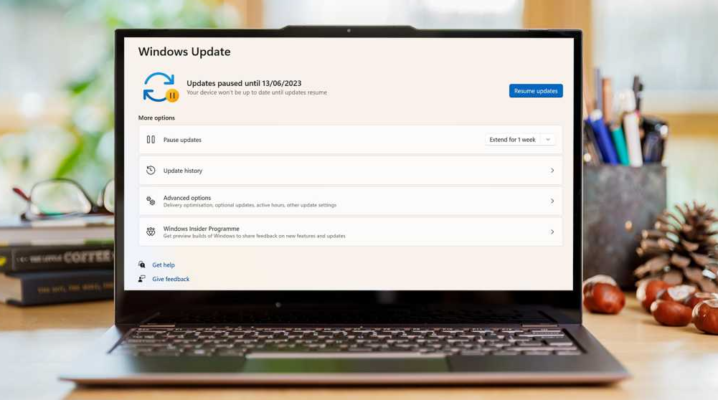
ينفذ ويندوز 11 Windows 11 الخاص بـ مايكروسوفت ، مثل سابقه ، الكثير من العمليات في الخلفية أثناء استخدامه. معظم هذه العناصر مهمة للحفاظ على سير الأمور بسلاسة ، سواء كان ذلك من خلال إرسال الإشعارات أو التحقق من وجود فيروسات.
ولكن بشكل افتراضي ، يقوم ويندوز 11 Windows 11 أيضًا بتنزيل تحديثات البرامج تلقائيًا. هذا يعني أنه عندما تقوم بإيقاف تشغيل جهاز الكمبيوتر الخاص بك ، قد تتم مطالبتك بإكمال تثبيت هذه التحديثات.
ومع ذلك ، قد تفضل التمتع بمزيد من التحكم في التحديثات التي يتم تثبيتها ، ووقت حدوث هذه التنزيلات. في هذه المقالة في موقع حلول تقنية ، سنستعرض طرقًا متعدده لأخذ استراحة قصيرة من التحديثات أو الانتقال بشكل دائم إلى تنزيلها يدويًا.
فيما يلي أربع طرق لـ كيفية إيقاف تشغيل التحديثات التلقائية في ويندوز 11 Windows 11 :
أوقف التحديثات التلقائية لنظام Windows 11 مؤقتًا من الإعدادات :
هذه هي الطريقة الأبسط إلى حد كبير ، ولكنها أيضًا الأكثر محدودية. إذا كنت تتعرض بالمطالبه بالتحديثات الآن ولكنك لا تريد أن تضطر إلى التحقق يدويًا على المدى الطويل ، فإن الأمر يستحق المحاولة:
- أفتح الإعدادات
-
- حدد Windows Update من الجزء الأيمن – يكون عادةً في أسفل القائمة
- ضمن “المزيد من التحديثات” More updates، ستجد خيار “إيقاف التحديثات مؤقتًا” Pause updates. انقر فوق الزر “إيقاف مؤقت لمدة أسبوع واحد” Pause for 1 week ، وبعد ذلك ستستمر التحديثات التلقائية مرة أخرى
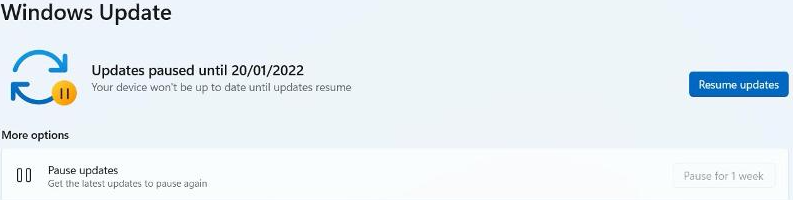
ومع ذلك ، فإن هذا الإعداد يعطل التحديثات تمامًا لمدة سبعة أيام ، أو حتى تستأنفها. لا يوجد خيار لمواصلة تثبيتها يدويًا ، على عكس الطرق الأخرى الموضحة في هذه المقالة فتابع معنا باقي الطرق لـ كيفية إيقاف تشغيل التحديثات التلقائية في ويندوز 11 Windows 11…
قم بتعطيل التحديثات التلقائية لـ ويندوز 11 Windows 11 عبر خدمات Windows :
إذا كنت تبحث عن شيء لفترة أطول قليلاً ، فإن استخدام خدمات Windows يستحق التفكير:
1. اضغط على مفتاح Windows + R ugd علي الكيبورد لإظهار نافذة “Run”
2. اكتب “services.msc” في المربع واضغط على Enter
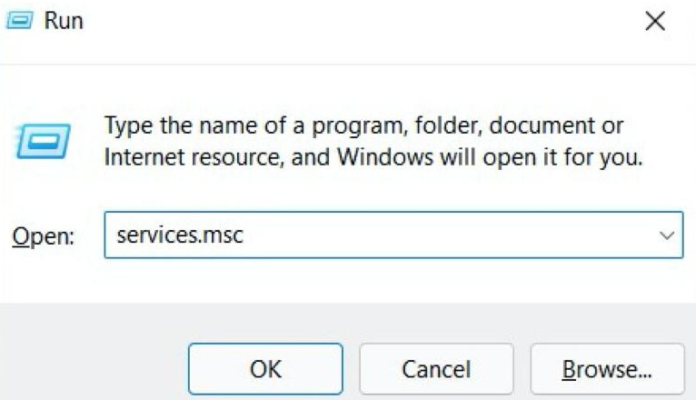
3. ضمن الخدمات “Services” –
Local ،
قم بالتمرير خلال القائمة حتى تجد” Windows Update “وانقر عليها نقرًا مزدوجًا
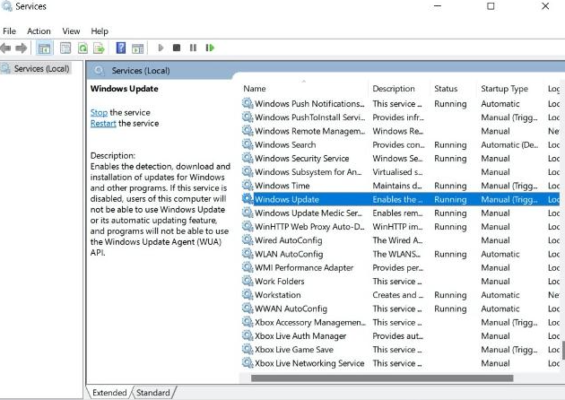
4. ضمن علامة التبويب “عام” General في نافذة الخصائص التي تفتح ، انقر على القائمة المنسدلة بجوار “نوع بدء التشغيل” Startup type واختر “معطل” Disabled .
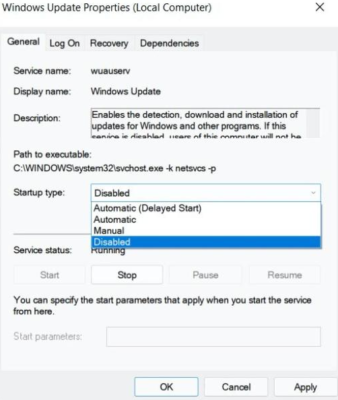
5. انقر فوق “تطبيق” Apply ، ثم “موافق” OK لحفظ التغييرات
سيتم الآن تعطيل التحديثات التلقائية ، ولكن لا يزال بإمكانك تثبيتها يدويًا عبر الإعدادات. إذا كنت ترغب في إعادة تشغيلها ، فقط كرر هذه العملية ، واختر “يدوي” Manual أو “تلقائي” Automatic بدلاً من ذلك.
قم بإعداد اتصال محدود لـ إيقاف التحديثات التلقائية لنظام التشغيل ويندوز 11 Windows 11 :
الاتصال المحدود هو أساسًا أي اتصال بالإنترنت له حد لمقدار البيانات التي يمكنك استخدامها. كما قد تتوقع ، يعني إنشاء اتصال محدود في ويندوز 11 Windows 11 أن التحديثات لن يتم تنزيلها تلقائيًا في الخلفية.
إليك كيفية إعداد واحد:
1. افتح الإعدادات وحدد “الشبكة والإنترنت” Network & internet من الجزء الأيمن
2. في الجزء العلوي من الصفحة ، انقر على “خصائص” Properties بجوار الشبكة التي تستخدمها

3. بمجرد الانتهاء من ذلك ، انقر فوق “Windows Update” من الجزء الأيمن ، ثم “خيارات متقدمة” Advanced options
4. بجوار القسم المسمى “تنزيل التحديثات عبر الاتصالات المحدودة” Download updates over metered connections ، انقر على زر التبديل لتشغيله
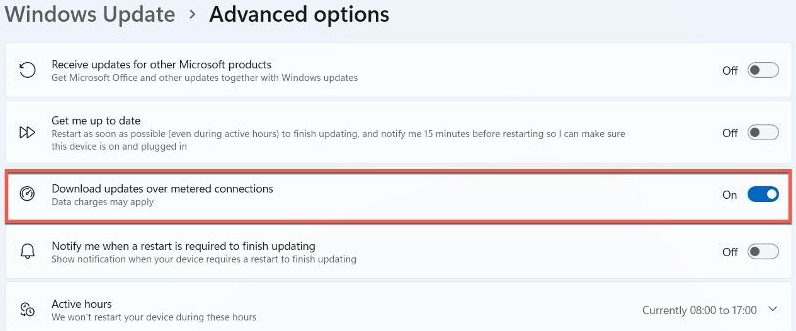
بدون تعيين أي حد للاتصال المحسوب ، يجب ألا تتأثر تجربة التصفح المعتادة. ومع ذلك ، قد يتم أيضًا إيقاف تشغيل عمليات الخلفية الأخرى التي تعتمد على الإنترنت.
قم بإيقاف تشغيل التحديثات التلقائية لنظام التشغيل Windows 11 عن طريق تحرير الريجيستري :
تتضمن الطريقة الرابعة والأخيرة إجراء تغييرات على الريجيستري. على هذا النحو ، من المهم المتابعة بحذر واتباع الخطوات التالية بعناية:
1. ضغط على مفتاح Windows + R علي الكيبورد لإظهار نافذة “Run”
2. اكتب “regedit.exe” في المربع واضغط على Enter
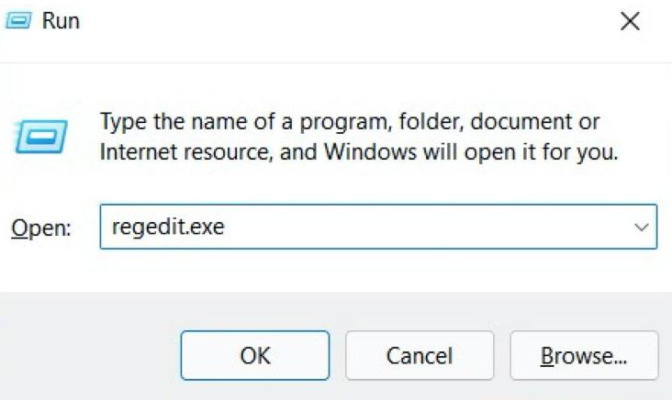
3. من النافذة المنبثقة التي تظهر ، انقر فوق “نعم” Yes لتأكيد السماح بإجراء التغييرات
4. فوق كل المجلدات مباشرةً ، ستجد شريط العناوين. احذف كل ما تراه هناك واستبدله بـ
“HKEY_LOCAL_MACHINESOFTWAREPoliciesMicrosoftWindowsWindowsUpdateAU” ،
قبل الضغط على Enter مرة أخرى
5. انقر بزر الماوس الأيمن فوق أي مساحة فارغة في النصف الأيمن من الشاشة وحدد
New > DWORD (32-bit) Value
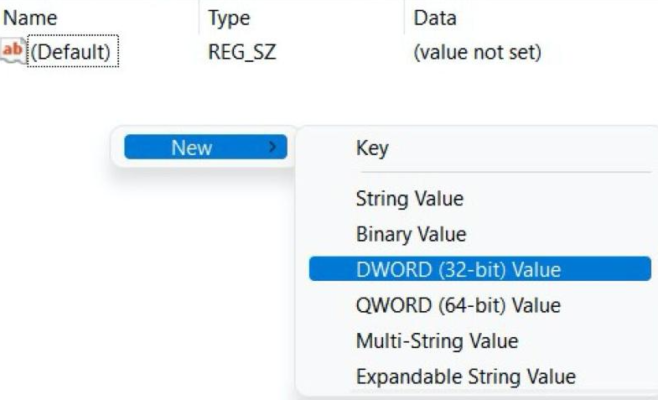
6. أعطه اسم “NoAutoUpdate” واضغط على Enter
7. الآن ، انقر نقرًا مزدوجًا فوق هذه القيمة الجديدة وقم بتعيين “بيانات القيمة” Value data الخاصة بها على 1
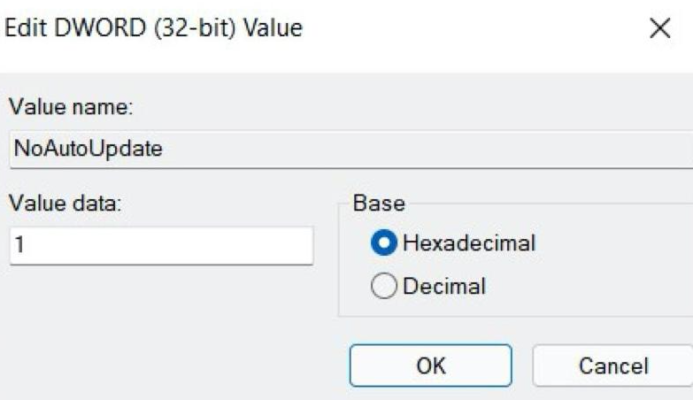
8. انقر على “موافق” OK للتأكيد ، ثم أعد تشغيل جهازك لتطبيق التغييرات
كما ترى ، هناك الكثير من الخيارات عندما يتعلق الأمر بتعطيل التحديثات التلقائية في Windows 11. وكلها قابلة للعكس ، مما يعني أنه يمكنك إعادة تشغيلها بسهولة إذا كانت عملية التحديث اليدوي ضعيفة.
لمزيد من الشروحات التقنية مثل “متصفح DuckDuckGo دك دك جو متاح أخيرًا لمستخدمي Windows” ، راجع مجموعتنا الكاملة من قسم كيف How To في موقع حلول تقنية.