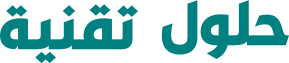كيفية إظهار الملفات المخفية على ماك Mac

كيفية إظهار الملفات المخفية على ماك Mac:
هل تحتاج إلى الوصول إلى ملف أو مجلد مخفي على جهاز ماك Mac الخاص بك؟ لقد حصلت على تغطيتها ونشرحهل لك علي موقع حلول تقنية Tech Solutiones.
إن فكرة إخفاء الملفات والمجلدات ليست حصرية لشركة ابل Apple – لقد كانت إحدى ميزات ويندوز Windows لمدة طويلة تقريبًا – ولكن ابل Apple اتخذت خطوات إضافية في السنوات الأخيرة لإخفاء ملفات ومجلدات ماك Mac المهمة عن العرض.
بعد كل شيء ، إذا لم تتمكن من الوصول إليه ، فمن غير المرجح أن تحذف شيئًا يعبث بنظام التشغيل الأساسي ، أليس كذلك؟
تكمن المشكلة في أنك تحتاج أحيانًا إلى الوصول إلى هذه الملفات والمجلدات المخفية ، خاصةً إذا كنت تقوم باستكشاف مشكلات ماك Mac الخاصة بك وإصلاحها.
لذا ، كيف يمكنك الوصول إليهم؟ بينما جعلت ابل Apple من الصعب العثور على مجلدات مثل مجلد ~ / Library ، هناك طريقة سهلة لاستعادة الوصول.
كيف يمكنني رؤية الملفات المخفية على جهاز ماك Mac الخاص بي؟
هناك طريقتان لإظهار الملفات المخفية المخزنة على جهاز ماك Mac الخاص بك ؛ إذا كنت تستخدم macOS Sierra أو إصدارًا أحدث ، فيمكنك استخدام اختصار لوحة مفاتيح بسيط ،
بينما سيتعين على أولئك الذين يستخدمون إصدارًا أقدم من macOS / OS X استخدام تطبيق Terminal وبضعة أسطر من التعليمات البرمجية. كلاهما واضح ومباشر إلى حد ما ، ونحدد كلا الطريقتين هنا.
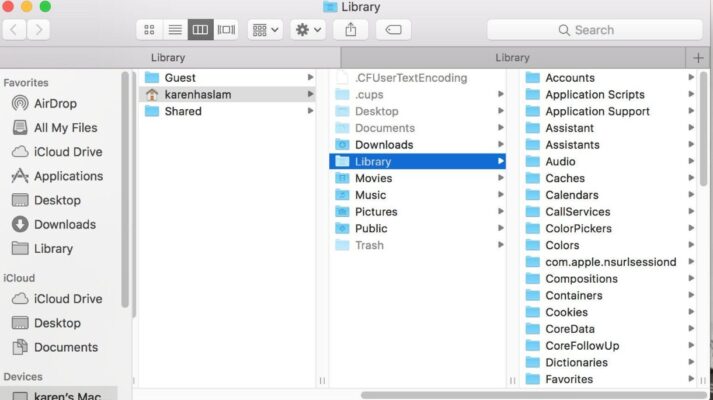
إظهار الملفات المخفية على macOS Sierra أو إصدار أحدث
كما ذكرنا ، قدمت ابل Apple القدرة على إخفاء وإظهار الملفات والمجلدات المخفية باستخدام اختصار لوحة المفاتيح في macOS Sierra. إنها ميزة مفيدة ، على الرغم من عدم استخدامها على نطاق واسع ،
يمكن أن تكون مفيدة عند البحث عن مجلدات برامج النظام المخفية أو إخفاء المستندات على جهاز مشترك.
طالما أنك تستخدم macOS Sierra أو إصدارًا أحدث ، فاتبع الخطوات التالية:
1. افتح نافذة Finder.
2. اضغط باستمرار على Cmd + Shift +. (نقطة) full stop.
3. يجب أن تكون الملفات والمجلدات المخفية مرئية الآن.
4. لإخفاء الملفات والمجلدات ، اضغط باستمرار على Cmd + Shift +. مرة ثانية full stop.
إظهار الملفات المخفية باستخدام تطبيق Terminal
إذا كنت لا تزال تستخدم إصدارًا أقدم من macOS – أو حتى Mac OS X – فسيتعين عليك استخدام تطبيق Terminal لإظهار الملفات والمجلدات المخفية على نظامك. قد يبدو الأمر شاقًا ، لكنها عملية مباشرة:
1. افتح تطبيق Terminal.
2. قم بتشغيل البرنامج النصي التالي: $ defaults اكتب com.apple.Finder AppleShowAllFiles true $ killall Finder
3. أغلق الـ Terminal.
يجب أن تكون قادرًا بعد ذلك على رؤية أي ملفات ومجلدات مخفية على جهاز ماك Mac الخاص بك. إذا كنت تريد إخفاء الملفات مرة أخرى ، فما عليك سوى إعادة إدخال الكود أعلاه وتغيير “صحيح” “true” إلى “خطأ” “false”.
كيفية عرض مجلد ~ / Library المخفي في macOS
توجد ثلاثة إصدارات من مجلد المكتبة في الإصدارات الحديثة. مجلد المكتبة الافتراضي هو المكان الذي ستجد فيه الملفات التي تمت مشاركتها بين جميع مستخدمي ماك Mac (ولكن يمكن تغييرها بواسطة المسؤولين فقط administrators) ،
ومجلد ~ / Library الذي يحتوي على معظم الملفات الخاصة بحساب المستخدم الخاص بك ، ومجلد مكتبة ثالث (موجود في النظام) يحتوي على جميع الملفات التي يحتاجها macOS ليعمل بشكل صحيح.
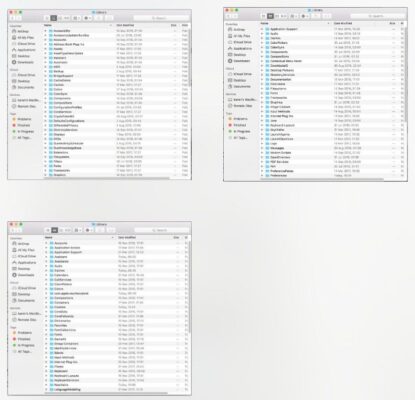
إنه الخيار الثاني الذي يرغب معظم المستخدمين في الوصول إليه ، ومن المزعج أن ابل Apple جعلت الوصول إليه أكثر صعوبة في الإصدارات الحديثة من macOS.
على الرغم من أنه يمكنك الانتقال في الأصل إلى المجلد الرئيسي وتحديد مجلد المكتبة ، إلا أن نظام التشغيل Mac OS X Lion قام بتغيير ذلك إلى الأبد ، وإخفائه عن المستخدمين افتراضيًا.
هذا لا يعني أنه لا يمكنك الوصول إليه في الإصدارات الحديثة من macOS.
للوصول إلى مجلد ~ / Library المخفي ، ما عليك سوى:
1. افتح نافذة Finder.
2. اضغط مع الاستمرار على مفتاح Alt وحدد انتقال من شريط الأدوات أعلى الشاشة.
3. حدد مجلد المكتبة (أسفل المجلد الرئيسي).
يجب أن يفتح هذا المجلد ~ / Library في Finder ، ليكون جاهزًا لإطلاعك.
إبقاء مجلد المكتبة المخفي مرئيًا
في حين أنه ليس من الصعب الوصول إلى مجلد ~ / Library بمجرد أن تعرف كيف ، هناك طريقة لإبقائه غير مخفي والوصول إليه بسهولة.
ما عليك سوى سحب رمز مجلد ~ / Library المخفي من نافذة Finder إلى الشريط الجانبي على اليسار لحفظه كموقع تم وضع إشارة مرجعية عليه.
من تلك النقطة فصاعدًا ، ما عليك سوى النقر فوق مجلد المكتبة داخل Finder للوصول إلى الملفات المخفية بداخله.
لمزيد من الشروحات المساعدة لـ ابل Apple علي موقع حلول تقنية Tech Solutiones ، ألق نظرة على الشروحات المختلفه والمميزه في قسم كيف how-to وتابع احدث الاخبار التقنية ايضا واخبار الهواتف .