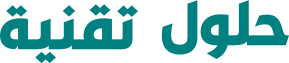كيفية تشغيل متجر جوجل بلاي Google Play على ويندوز 11 Windows 11
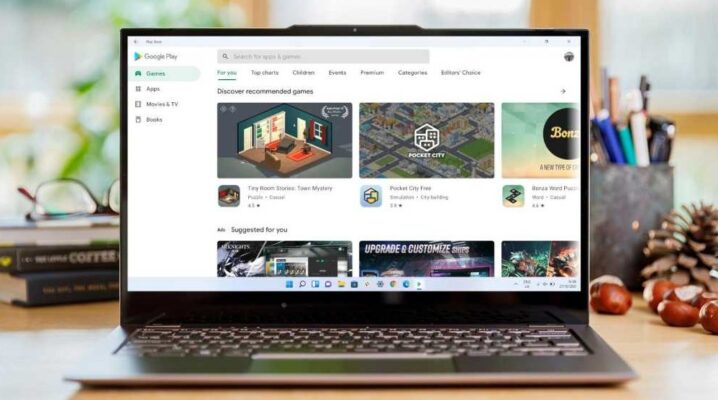
كيفية تشغيل متجر جوجل بلاي Google Play على ويندوز 11 Windows 11:
إنه يفتح عالماً من الإمكانيات شرح بالصور علي موقع حلول تقنية Tech Solutiones تابع معنا الشرح بالتفصيل
إحدى الميزات الرئيسية لـ نظام التشغيل ويندوز 11 Windows 11 الخاص بـ مايكروسوفت Microsoft هي القدرة على تشغيل تطبيقات اندرويد Android علي جهاز الكمبيوتر الخاص بك.
كان هذا من الممكن في وقت سابق فقط وذلك حين تستخدم برنامج تابع لجهة خارجية طرف ثالث، ولم تتمكن أبدًا من دمج التطبيقات الخاصه بالهاتف بشكل متكامل داخل سطح مكتب ويندوز Windows من قبل.
ومع ذلك، هناك التحذيرات التي يجب عليك أن تكون على دراية بها. تتطلب تطبيقات اندرويد Android على نظام التشغيل ويندوز 11 Windows 11 ان يكون محرك الأقراص SSD وذاكرة وصول عشوائي (RAM) سعة 8 جيجابايت على الأقل،
وعلى الرغم من ان محركات الأقراص الهارد ديسك الثابتة القديمة متوافقه وذاكرة الوصول العشوائي الرامات (RAM) والتي تبلغ سعتها 4 جيجا بايت مع نظام تشغيل ويندوز 11 Windows 11. حتى أن مايكروسوفت Microsoft توصي بـ 16 جيجا بايت لكي تحصل على أفضل ادا و تجربة، وهو شيء لا تمتلكه معظم الأجهزة.
ولكن حتى لو كان جهاز الكمبيوتر قادرًا على تشغيل تطبيقات اندرويد Android علي ويندوز 11 بشكل سلس وجيد، فقد لا تزال تشعر بالذهول من التجربة المميزه. وذلك لأنه يستخدم متجر امازون اب ستور Amazon Appstore، الذي يقدم جزءًا صغيرًا فقط من تطبيقات الاندرويد المتوفرة على متجر جوجل بلاي Google Play. ولكن ماذا لو اخبرناك انه بإمكانك الحصول على الطريقتين ؟
احل بديل لذلك يعني أنه من الممكن من الناحية التقنية، ولكن ذلك لا يعني أنه لابد منك استخدامه وتجربته. هذا هو الوضع الموجود الحالي.
هل يجب عليك تثبيت متجر Google Play جوجل بلاي على نظام التشغيل Windows 11 ويندوز 11؟
قبل أن نشرح طريقة لتجربتها لتثبيت متجر جوجل بلاي Google Play علي جهاز الكمبيوتر ، هناك ملحوظه للتحذير. لان حينما تستمر العملية الخاصه بالشرح الموضح هنا في التغير وتتطلب ان يصل إلى الملفات ذات الحساسية والمهمه لك علي جهاز الكمبيوتر الخاص بك سواء اللاب توب او الديسك توب.
وقد يؤدي هذا إلى توقف الكمبيوتر عن العمل بشكل غير جيد و صحيح، وأن يصبح غير قابل للاستخدام تمامًا فكن حذرا دائما عن تجربة اي طريقة للشرح.
بالاضافه الي ذلك، كانت من إحدى الطرق المشروحه كثيرا السابقة مليئة بالبرامج المضرة، لذلك يجب عليك دائما أن تضع في اعتبارك أن هذه العمليه امر غير رسمي تمامًا وقد يجلب معه الكثير من المخاطر الأمنية الضاره عليك فيجب عليك ان تحافظ علي امان اجهزتك سواء حماية الهاتف الذكي الخاص بك او الكمبيوتر.
يجب ان تضيف إلى ذلك، انه غير ممكن التحقق من الطريقة المشروحه بالاسفل، لأنها احدثت مشكله ورفضت العمل على جهازين تم التجربه عليهم. والأمر الاخر أنه توقف في بداية العمل تقريبًا، وأعاد تشغيل الكمبيوتر مرة أخرى ولكن للاسف لم يتم ذلك.
يجب على جهاز الكمبيوتر الخاص بك استعادة النسخة السابقة للنظام، نظرًا لوجود خلل في مجلد System32.
ومع ذلك، سنقدم شرحاً عاماً للعملية وسنوجهك إلى معلومات مفيدة وشاملة. على الرغم من ذلك، يجب أن نشير إلى أنه في وقت كتابة هذا الشرح، ننصح بشدة بعدم المضي في هذا الإجراء.
إذا كنت حقًا ترغب في استخدام تطبيقات Android على جهاز الكمبيوتر الخاص بك، جرب تنزيل التطبيق المحدد أو استخدام متجر Amazon Appstore فقط.
يمكن ان تقرا ايضا كيفية تثبيت ويندوز 11 Windows 11 على جهاز قديم غير مدعوم
كيفية تثبيت متجر جوجل بلاي Google Play على نظام التشغيل ويندوز 11 Windows 11
قبل متابعة تنفيذ الشرح، تجدر الإشارة إلى أن هذه الطريقه تعمل فقط مع الأجهزة التي تعمل بنظام x86 أو 64 بت أو الاجهزه التي تعتمد على ARM. لن يعمل إذا كنت تقوم بتشغيل جهاز 32 بت – انتقل إلى الإعدادات Settings > النظام System > حول About وتحقق من “نوع النظام” “System type” إذا لم تكن متأكدًا.
ستحتاج أيضًا إلى التأكد من تمكين الخاصية الافتراضية أو الافتراضية في النظام. لفعل ذلك، قم بالانتقال إلى لوحة التحكم Control Panel > البرامج Programs > تشغيل ميزات Windows أو إيقاف تشغيلها Turn Windows features on or off.
تأكد من تحديد المربعين بجوار “Virtual Machine Platform” و “Windows Hypervisor Platform”، ثم انقر فوق موافق “OK” للتأكيد.
سيستغرق تنفيذ الأمر بعض الوقت حتي يعثر على الملفات الضرورية، ومن ثم تحتاج الآن إلى إعادة تشغيل جهاز الكمبيوتر الخاص بك.
إذا قد قمت بالفعل بتثبيت نظام ويندوز Windows الفرعي لنظام اندرويد Android (WSA)، فستحتاج حتي تكمل إلى إلغاء تثبيته.
افتح الإعدادات Settings > التطبيقات Apps > التطبيقات والميزات Apps & features وابحث عنها. إذا لم تظهر، فهذا يشير إلى أنه لم يتم تثبيته.
بمجرد الانتهاء من كل ذلك، أنت جاهز للمتابعة في تنفيذ الشرح:
1. توجه إلى الإعدادات Settings > الخصوصية والأمان Privacy & security > للمطورين For developers
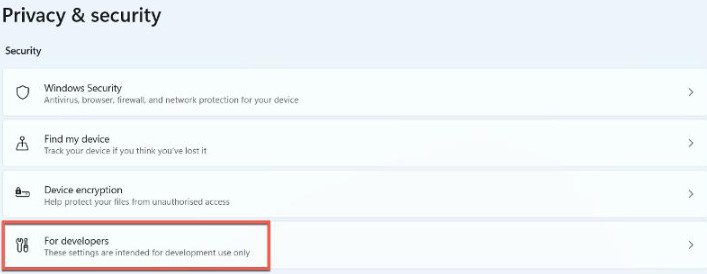
2. ضمن “وضع المطور” Developer Mode، انقر فوق زر التبديل لتشغيله، ثم انقر فوق “نعم” Yes للتأكيد
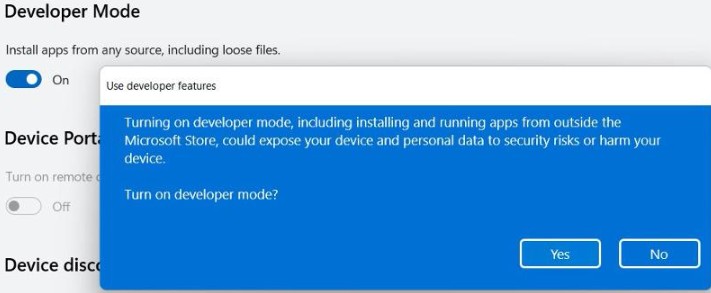
3. حان الوقت الآن لتنزيل نظام Windows ويندوز الفرعي لنظام التشغيل لينكس Linux. للقيام بذلك، قم بفتح متجر مايكروسوفت Microsoft وابحث عن نظام Windows ويندوز الفرعي لنظام التشغيل لينكس Linux. بمجرد العثور عليه، انقر على خيار التثبيت واتركه يتم تنزيله.
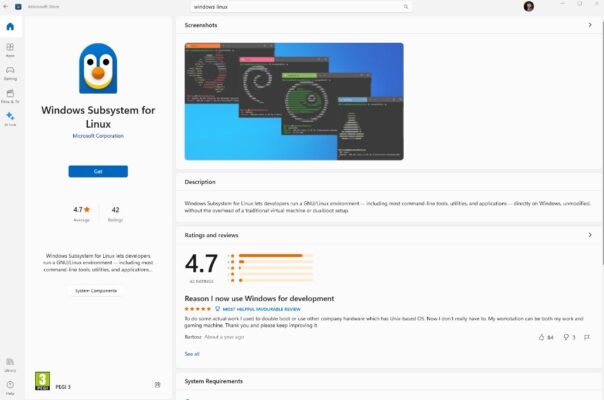
4. بمجرد الانتهاء من تثبيت ويندوز Windows الفرعي لنظام التشغيل لينكس Linux، يجب عليك البقاء في متجر مايكروسوفت Microsoft Store لبعض الوقت إذا كان ذلك ضروريًا. الآن، حان الوقت لتنزيل توزيعة لينكس Linux الخاصة بك. في هذا البرنامج التعليمي، سنقترح تنزيل أوبونتو Ubuntu، والذي يعتبر واحدًا من أشهر توزيعات لينكس. لفعل ذلك، اذهب إلى متجر Microsoft وابحث عن “Ubuntu” أو “أوبونتو”، وقم بتنزيل النتيجة الأولى التي تظهر.
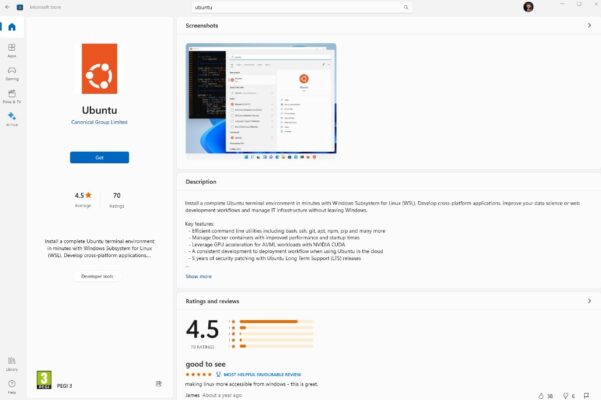
5. بمجرد التثبيت، اكتب Ubuntu في شريط البحث الخاص بك search bar. انقر بزر الماوس الأيمن عليه وحدد “تشغيل كمسؤول” Run as administrator.
6. قم بإنشاء اسم مستخدم يوزر نيم وكلمة مرور باسورد الخاصة بك في نافذة الـ Windows Terminal التي تظهر. بمجرد الانتهاء من ذلك، اترك نافذة الـ Windows Terminal مفتوحة.
7. اذهب إلى هذا اللينك علي موقع github
8. اضغط على الخيار “Code” الموجود على يمين النافذه وقم بنسخ عنوان رابط الـ URL الموجود في حقل “HTTPS”.
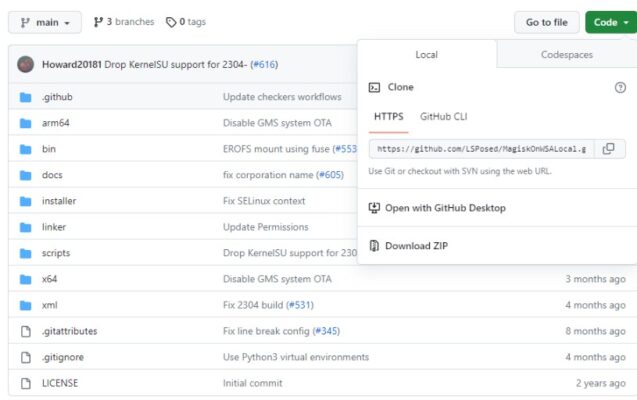
9. افتح نافذة الـ Terminal في Ubuntu وقم بكتابة الأمر التالي مع لصق الرابط الذي نسخته للتو:
git clone https://github.com/LSPosed/MagiskOnWSALocal.git
10. اضغط على زر الإدخال enter
11. عليك الآن ان تكتب هذه الأوامر:
cd MagiskOnWSALocal
cd scripts
12. عليك الآن تشغيل البرنامج النصي من GitHub. لكي تقوم بذلك، ببساطة قم بتشغيل هذا الأمر:
./run,sh
13. سيؤدي هذا إلى تنزيل Magisk ومتجر جوجل بلاي Google Play ونظام ويندوز Windows الفرعي لنظام اندرويد Android. ستعرف أن العملية قد تمت عندما يفتح برنامج التثبيت
14. في مقدمة برنامج تثبيت MagiskOnWSA، حدد “موافق” (Agree).
15. إذا كنت تستخدم وحدة معالجة مركزية x64، فحدد خيار “x64”. وإذا كان جهاز الكمبيوتر الخاص بك يحتوي على معالج ARM، فاختر خيار “Arm64” بدلاً من ذلك.
16. عندما يُطلب منك إصدار WSA، اختر Retail Stable
17. عندما يُطلب منك إجراء عملية الوصول إلى الجذر root WSA، اختر “لا” NO.
18. في مربع الحوار الذي سوف يظهر لك يطلب منك تثبيت GApps، فانقر فوق نعم (YES) واختر خيار MindTheGApps ثم اضغط علي next التالي
19. الآن سيسألك برنامج التثبيت عما إذا كنت تريد الاحتفاظ بمتجر Amazon Appstore أم لا. اضغط على “نعم” (YES) أو اضغط على “لا” (NO) حسب تفضيلك.
20. في مربع الحوار “هل تريد ضغط الإخراج؟” ?Do you want to compress output، اختر “لا” NO.
21. الآن، سيقوم Magisk بإنشاء نظام Windows الفرعي لنظام Android. انتظر حتى تكتمل العملية. بمجرد الانتهاء، ستحتاج إلى تثبيته.
22. قم بالانتقال إلى “File Explorer” وانقر على مجلد “Linux\Ubuntu”.
23. انتقل إلى المجلد المثبت عليه MagiskOnWSA
24. قم بفتح مجلد “WSA” الخاص بك. ستجد الملفات والمجلدات التي تبدأ بـ “WSA_” متبوعة ببعض الأرقام. هذه الملفات تحتوي على معلومات تشير إلى ما إذا كنت قد قمت بإزالة Amazon والتطبيقات GApps التي اخترتها.
وكمثال:
” WSA_2302.40000.9.0_x64_Release-Nightly-MindTheGapps-13.0-RemovedAmazon “
25. قم بنسخ جميع الملفات والمجلدات من المجلد المعني. ثم، انتقل إلى محرك الأقراص C:\ وأنشئ مجلدًا جديدًا وسمّه “WSA”. بعد ذلك، قم بلصق الملفات والمجلدات المنسوخة في هذا المسار الجديد.
26. في شريط البحث الخاص بنظام ويندوز، اكتب “cmd”، وقم بتشغيل موجه الأوامر كمسؤول (Run as administrator).
27. في موجه الأوامر الخص بك، اكتب هذا الرمز:
cd C:\WSA
28. اتبع الأمر التالي وانسخه لكي يتم تثبيت الحزمة: انسخ مابين القوسين
(PowerShell.exe -ExecutionPolicy Bypass -File .\Install.ps1)
29. سوف يتم تثبيت “ WSA “. انتظر حتى يتم اكمال برنامج التثبيت وتجاهل اي أخطاء لـ PowerShell
30. الآن جاء الوقت لتمكين وضع المطور Developer Mode في نظام ويندوز Windows الخاص بك الفرعي لنظام اندرويد Android. في شريط البحث search bar، اكتب” Windows Subsystem for Android “ وافتح التطبيق
31. افتح التاب الخاص بعلامة تبويب المطور Developer من الجهه على اليسار، ثم بعد ذلك قم بتبديل مفتاح وضع المطور (Developer Mode) من ايقاف إلى تشغيل
32. أنت على وشك اتمام العملية. افتح تطبيق جوجل بلاي ستور Play Store الآن ثم قم بتسجيل الدخول باستخدام الحساب الخاص بك . وبعد ذلك، تكون لقد انتهيت من جميع الخطوات، والعملية اكتملت. يجب أن يكون بإمكانك الآن استخدام المتجر بنجاح. جوجل بلاي Google Play علي جهازك بكامل طاقته
كان ذلك كل شئ عن كيفية تشغيل متجر جوجل بلاي Google Play على ويندوز 11 Windows 11-إنه يفتح عالماً من الإمكانيات شرح بالصور علي موقع حلول تقنية Tech Solutiones